How to Install Windows 11 on Your New PC: A Step-by-Step Guide
How to Install Windows 11 on Your New PC: A Step-by-Step Guide
Blog Article
Windows 11, Microsoft's latest operating-system, has brought the technology world by storm having its smooth style, increased functions, and effective performance. If you've just developed a brand new how to install windows 11 on new pc on a new system, that step-by-step manual may walk you through the process seamlessly.
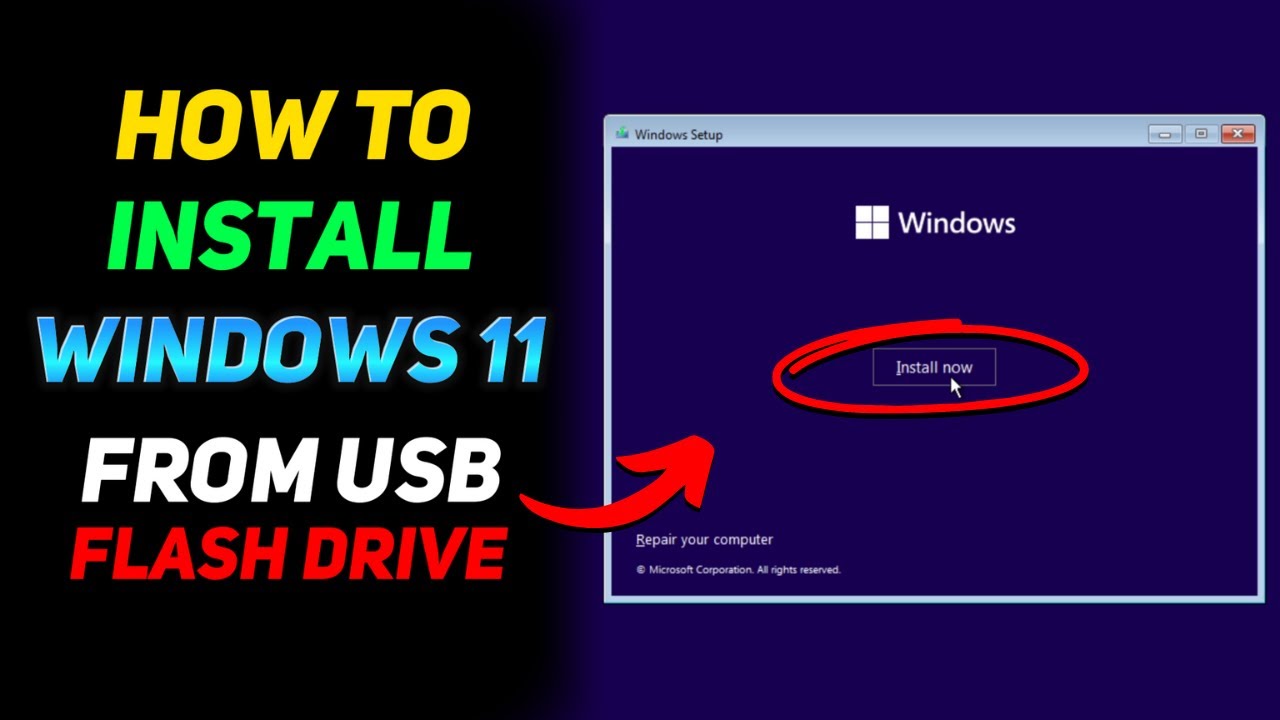
Step 1: Check Process Requirements
Before installing Windows 11, ensure your PC matches the mandatory electronics requirements. Here is what Microsoft recommends:
•Model: 1 GHz or quicker with at the least 2 cores on a compatible 64-bit model or Process on a Chip (SoC).
•RAM: 4 GB or more.
•Storage: 64 GB minimum.
•Artwork card: DirectX 12 suitable for a WDDM 2.0 driver.
•Firmware: UEFI, Protected Boot capable.
•TPM (Trusted System Module): Edition 2.0.
•Present: At the very least 720p quality, higher than 9" diagonally.
Use the PC Wellness Always check instrument from Microsoft to validate compatibility.
Stage 2: Collect Your Installment Resources
To proceed, you'll require:
1.A USB flash drive with at the least 8 GB of storage.
2.Windows 11 installation media produced using the Media Development Instrument (available on Microsoft's website).
3.Your solution crucial (if applicable).
Get the Press Generation Software, follow the requests to produce a bootable USB, and format the travel through the process.
Stage 3: Configure Your BIOS
Restart your PC and enter the BIOS/UEFI adjustments (commonly performed by pushing a key like DEL or F2 throughout startup). From here:
•Enable Protected Boot.
•Assure TPM 2.0 is turned on.
•Collection your start concern to the USB push comprising the Windows 11 installment media.
Save your self improvements and restart your PC.
Step 4: Deploy Windows 11
1.Insert the USB drive and boot from it.
2.Choose your language, time, and keyboard choices, then press Next.
3.Select Deploy Today and enter your solution key (or pick "I do not have a product key" to activate later).
4.Pick Custom Installment for a clear slate.
5.Choose the get where you intend to mount Windows, structure it if required, and proceed.
The installment will begin, and your PC may restart repeatedly throughout the process.
Step 5: Total the Startup
After Windows 11 is installed:
1.Follow the on-screen requests to manage your area, keyboard layout, and consumer preferences.

2.Sign in with a Microsoft consideration or create a regional account.
3.Customize privacy adjustments and allow Windows to complete the setup.
You're today ready to enjoy the sophisticated experience of Windows 11! You are able to more customize one's body by adding applications, customizing settings, and exploring the brand new features like Break Assist and Widgets. Report this page