How to Install Windows 11 from a USB Drive: Step-by-Step Instructions
How to Install Windows 11 from a USB Drive: Step-by-Step Instructions
Blog Article
Windows 11, Microsoft's latest operating system, comes packed with cutting-edge characteristics such as for instance improved multitasking, a rested UI, and improved performance. However, to uncover their potential, a clean installation is usually the simplest way forward, especially if you are improving an older system or beginning fresh. Utilizing a how to install windows 11 from usb is one of the best and most trusted methods. This guide walks you through the method stage by step.
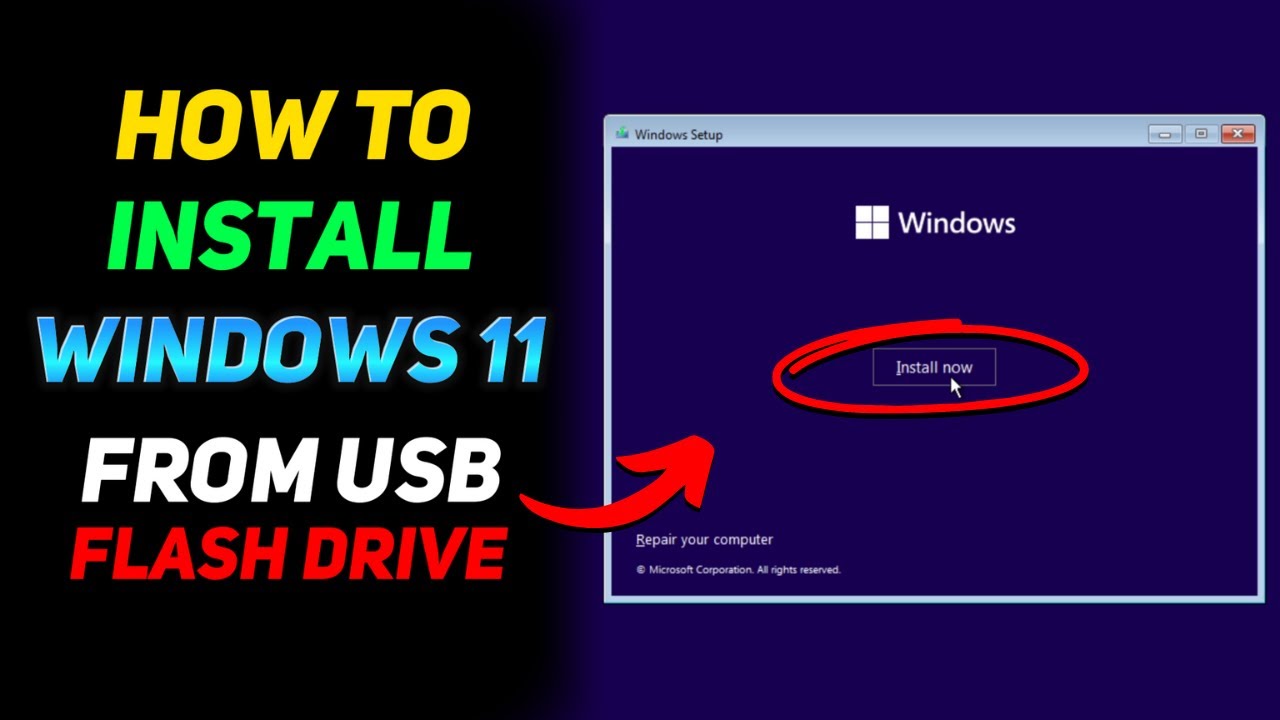
Step 1: Prepare Your USB Get
Before diving to the installation method, ensure you have the best methods and resources handy. You will need:
•A USB get with at least 8GB of storage.
•A stable internet connection.
•Microsoft's Press Generation Tool.
Begin by plugging the USB travel in to your personal computer and formatting it. This assures a clean slate for Windows 11 installation files. Head to the official Microsoft internet site and get the Media Formation Tool. That tool is needed for making a bootable USB drive.
Step 2: Develop a Bootable USB with Windows 11
After you have downloaded the Press Creation Instrument, run it on your computer. Follow the on-screen instructions, and when encouraged, choose “Create installment media (USB thumb drive).” The software will get Windows 11 files and change your USB travel in to a bootable installment medium. This method may possibly take some time, according to your internet speed, therefore patience is key.
Pro suggestion: Assure that the system meets the system demands for Windows 11, including support for TPM 2.0 and Protected Boot.
Step 3: Start from USB and Start the Installation
After creating the bootable USB travel, it's time for the installation. Restart your computer and access the BIOS or UEFI adjustments (commonly accomplished by demanding secrets like F2, F12, or DEL during startup). Configure your system on top of that from the USB get first, then save the changes and exit.
Your computer will boot from the USB drive, launching the Windows 11 installment setup. Follow the prompts to select your chosen language, time, and region. Whenever you reach the installation type, choose “Custom” for a new installation to avoid mistakes from the previous functioning system.
Step 4: Complete the Installment Process
The startup may today information you through hard drive dividing, burning documents, and finalizing the installation. Once Windows 11 is effectively fitted, the machine may restart automatically. You'll then configure some personalization options, hook up to Wi-Fi, and link your Microsoft consideration to perform the setup.

Installing Windows 11 from a USB get may appear specialized, but that quick tutorial streamlines the procedure, ensuring also less tech-savvy consumers may update effortlessly. With the proper planning and instruments, bringing this contemporary OS your on your unit is straightforward. Upgrade today to have better production and functions designed for today's active digital landscape. Report this page